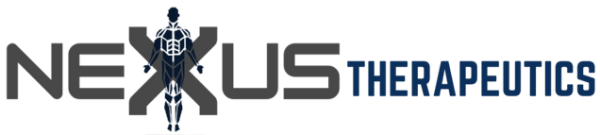How To Fix Windows Installation Errors Using Process Frameworks
Fixing Windows installation errors using process frameworks involves identifying and resolving issues that occur during the installation process. Here’s a step-by-step guide on how to do it:
Understanding Windows Installation Errors
Windows installation can encounter various errors due to various reasons such as corrupted files, registry issues, or hardware problems. Some common errors include:
- Installation errors: These are errors that prevent the operating system from installing properly.
- Driver problems: Issues with device drivers can cause installation errors.
- System file corruption: Corrupted system files can lead to installation errors.
Process Frameworks to Fix Windows Installation Errors
The following process frameworks can help resolve common Windows installation issues:
1. System File Checker (SFC)
- Open Command Prompt as an administrator
- Type the following command:
sfc /scannow
- Press Enter to start the scan
- If errors are found, follow the prompts to repair or replace affected files
2. Disk Defragmentation
- Open File Explorer and navigate to the Disk Cleanup folder (usually located at
%SystemRoot%\System32\Windows\Microsoft Network Configuration\Share)
- Select “Computer” > “Check for problems”
- Choose the drive you want to defragment (e.g., C:)
- Follow the prompts to defragment the disk
3. Disk Check
- Open Command Prompt as an administrator
- Type the following command:
chkdsk /f /r
- Press Enter to start the check
- If errors are found, follow the prompts to fix them
4. Device Manager**
- Open Device Manager (Press Win + X and select Device Manager)
- Expand each category to find problematic devices
- Right-click on a device and select “End task” or right-click and select “Restart”
5. Driver Updates
- Check for updates for all device drivers in the Device Manager
- Follow the prompts to install any available updates
6. Boot Options**
- Enter Safe Mode: Press F8 during boot, then press R2 to open Advanced Boot Options
- Choose “Troubleshoot” > “Startup Settings”
- Select “Restart”
7. System Restore
- If the issue persists, try restoring your system to a previous point in time when it was working correctly
Additional Steps for Specific Issues
- Error 0x80070005: This error occurs when Windows cannot find the required file. Try running the Command Prompt as an administrator and type
sfc /scannoworchkdsk /f.
- Error 0x80004002: This error occurs when you try to install software after a system restart. Try running the Command Prompt as an administrator and type
sfc /scannoworchkdsk /f.
- Error 0x80070005 (again): If the above steps do not resolve the issue, you can try running System File Checker again.
Preventing Installation Errors
To minimize installation errors:
- Regularly update your system files and drivers
- Run Disk Check and Disk Cleanup regularly to maintain disk health
- Use a reputable antivirus software to protect against malware infections
- Avoid installing software that may conflict with Windows installations
Remember, if you are still experiencing issues after trying the above steps, it’s best to seek professional help from a computer technician or the manufacturer’s support team.